위키백과에 의하면 "PHP(약칭: Hypertext Preprocessor 하이퍼텍스트 프리프로세서)는 프로그래밍 언어의 일종으로 원래는 동적 웹 페이지를 만들기 위해 설계되었으며 이를 구현하기 위해 PHP로 작성된 코드를 HTML 소스 문서 안에 넣으면 PHP 처리 기능이 있는 웹 서버에서 해당 코드를 인식하여 작성자가 원하는 웹 페이지를 생성한다. 근래에는 PHP 코드와 HTML을 별도 파일로 분리하여 작성하는 경우가 일반적이며, PHP 또한 웹서버가 아닌 php-fpm(PHP FastCGI Process Manager)을 통해 실행하는 경우가 늘어나고 있다.
또한 PHP는 명령 줄 인터페이스 방식의 자체 인터프리터를 제공하여 이를 통해 범용 프로그래밍 언어로도 사용할 수 있으며 그래픽 애플리케이션을 제작할 수도 있다. 많은 서버 측 오픈 소스 소프트웨어는 PHP로 구현되었다. PHP를 바탕으로 하는 프로그램 중 대표적인 예로 블로깅 도구 워드프레스와 위키백과를 구동시키는 미디어위키를 들 수 있다. 대한민국의 PHP 기반 BBS는 제로보드, 그누보드, XpressEngine [웹솔루션 ,랭크업]등이 있다.
PHP는 마이크로소프트의 ASP.NET, 비주얼 베이직, 매크로미디어의 콜드퓨전, 썬 마이크로시스템즈의 자바나 오픈 소스 커뮤니티의 파이썬, 펄, 루비에 대한 대안으로 생각될 수 있다. PHP는 텍스트, 특히 HTML의 처리에 강점을 가지고 있다. URL의 파싱이나 폼 처리, 정규 표현식 등이 그 한 예이다. 또한 다양한 데이터베이스를 지원하므로 데이터베이스와 사용자간의 다리 역할도 잘 수행한다.
PHP는 PHP 사용 허가서의 규정을 따라 릴리즈된 자유 소프트웨어이다. 그러나 PHP 사용 허가서는 PHP라는 단어의 사용에 제한을 두는 규정을 가지고 있기 때문에 GNU 일반 공중 사용 허가서와 호환되지 않는다"라고 되어 있습니다.
통상 DNLSEHDN IIS에는 ASP가 많이 사용되지만 느리고 무거움으로 인해, 많은 사용자들이 IIS 환경하에서도 PHP를 이용하고 있습니다.
PHP는 http://windows.php.net/download 사이트에서 다운받을 수 있습니다. 현재의 최신 버전은 7.0 이지만 MySQL ALC MyAdmin, XE 등과의 호완을 위해 최근 버전보다는 이전에 충분히 검증된 버전을 사용하길 권합니다. 따라서 본 설명에서는 PHP 5.6.18 버전을 설치하도록 하겠습니다(참고로 제가 7.0으로 테스트 했을 때 현재 운영중인 웹사이트가 제대로 적용되지 않는 문제점이 있었습니다). 다운로드 사이트에 접속하면 그림과 같이 윈도우용의 PHP 중에서 x86, 또는 x64의 'Non Thread Safe' 버전을 다운받아야 합니다. 아울러 좌측의 Visual Studio 2012 x86 or x64 installed를 다운 받아 먼저 설치해 주어야 합니다.
< PHP 다운로드 및 Visual Studio 2012 다운로드 연결화면 >
이제 다운로드한 PHP의 압축을 풀어서 적당한 위치에 넣어주면 됩니다. IIS 설치시 생긴 C:\inetpub 폴더에 넣어도 되고, 다른 드라이브나 폴더에 넣어 줘도됩니다. 저 같은 경우는 다른 드라이브에 wwwroot 폴더가 있는 곳에 넣었습니다(wwwroot의 하위 폴더가 아님), 넣으실 때 폴더명은 그냥 PHP로 하셔도 되고 버전을 표시하여 PHP5나 PHP5.6 등으로 하셔도 됩니다.
이렇게 PHP를 적당한 곳에 설치하고 나면 PHP를 사용할 수 있게 셋팅을 해줘야 합니다. 수작업으로 셋팅할 수도 있겠지만 저와 같은 초보자는 앞서 IIS에 모듈로 설치해 두었던 PHP 관리자를 활용하는 것이 훤씬 편하고 좋습니다. PHP 관리자는 IIS를 열면 'PHP Manager'를 클릭하면 아래 그림과 같은 창이 열리고 맨 위의 PHP Setup을 보면 PHP 버전 등의 정보가 있고, 아래의 'Register new PHP version'을 클릭하면 새로운 창이 하나 생기고 PHP를 설치했던 폴더에서 'php-cgi.exe'를 선택해 주면 끝납니다. 그리고 PHP가 잘 설치되었는지 확인하려면 아래 그림에서 표시된 'Check phpinfo()를 클릭하면 체크할 사이트 및 경로가 나오고 확인을 누르면 그림과 같은 phpinfo() output 화면이 출력됩니다. 화면이 이상없이 출력되면 PHP는 잘 설치된 것입니다.
< PHP 셋팅 화면 >
< PHP 설치 체크 화면 >

< PHP가 제대로 설치된 화면 >
여기까지하면 PHP 설치 및 셋팅은 끝나게 됩니다. 그렇지만 한가지 더 팁을 알려드리자면 이왕 하는 거 웹페이지 접속 속도를 조금이나 높여 주는 것이 좋겠지요. 그렇게 하기 위해 한번 더 수고 할 필요가 있습니다. 먼저 인터넷 검색을 통해, 자신의 운영체제에 맞는 'wincache' 파일을 다운받아 풀거나 직접 해당 *.dll 파일을 PHP 설치 폴더의 'ext' 폴더 안에 복사해 넣어주면 됩니다. 이어서 다시 PHP 관리자를 열어 그림과 같이 'PHP Extensions'의 'Enable or disable an extension'을 클릭하여 앞서 PHP의 ext 폴더에 넣어 주었던 'wincache'를 클릭하여 활성화 시켜 주면 됩니다. 이 'wincache' 파일이 잘 활성화 되었는지 확인하려면 PHP 관리자를 열어 'Check phpinfo()'를 클릭하여 PHP 설치 체크 화면이 나오면 Ctrl + F 키를 눌러 찾기를 하셔서 그림과 같이 찾아지면 제대로 설치된 것입니다. 필요에 따라 PHP를 버전업 하거나 다운할 때도 같은 방식으로 적용하면 될 것입니다.
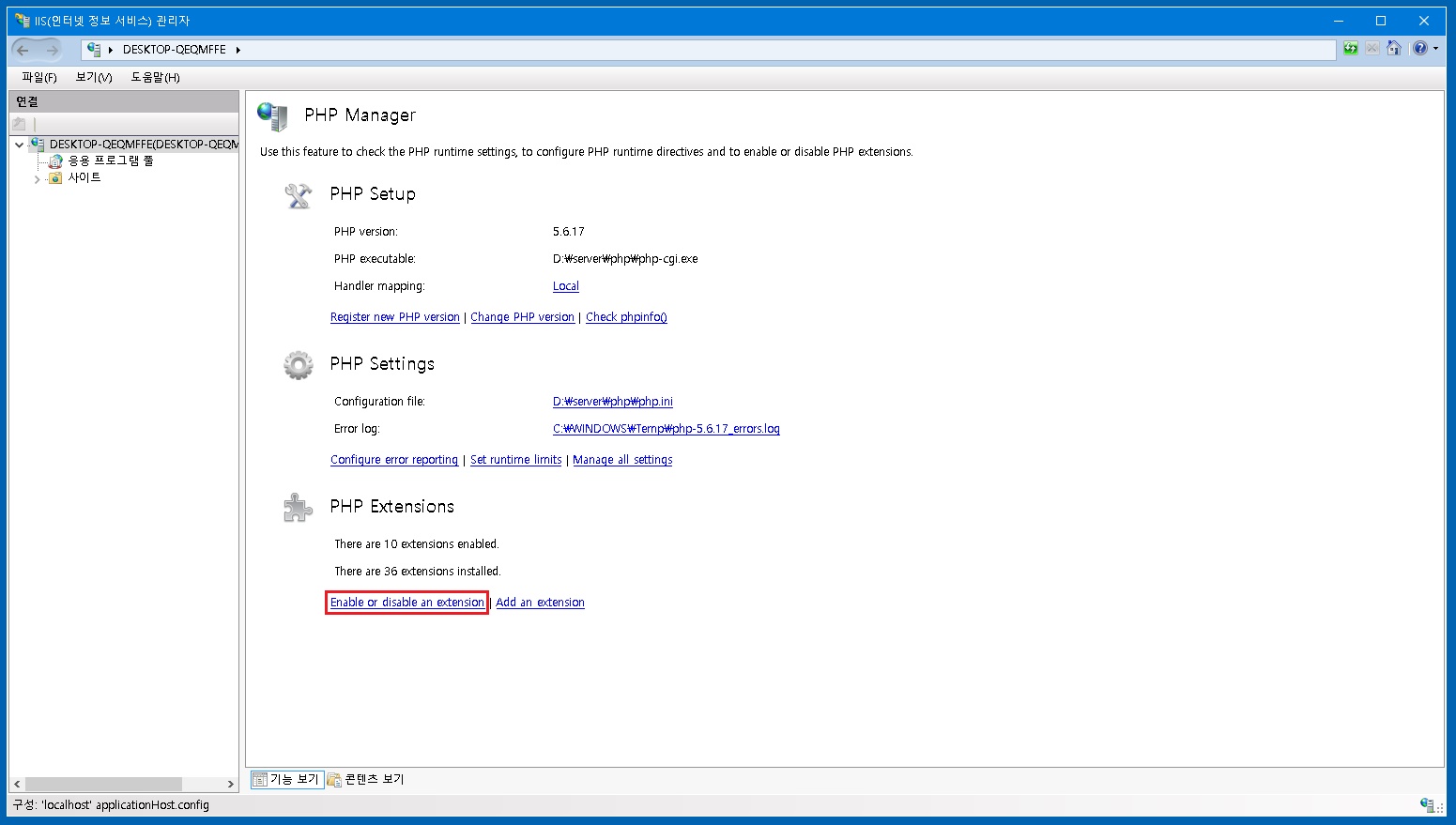
< 'wincache' 셋팅 화면 >
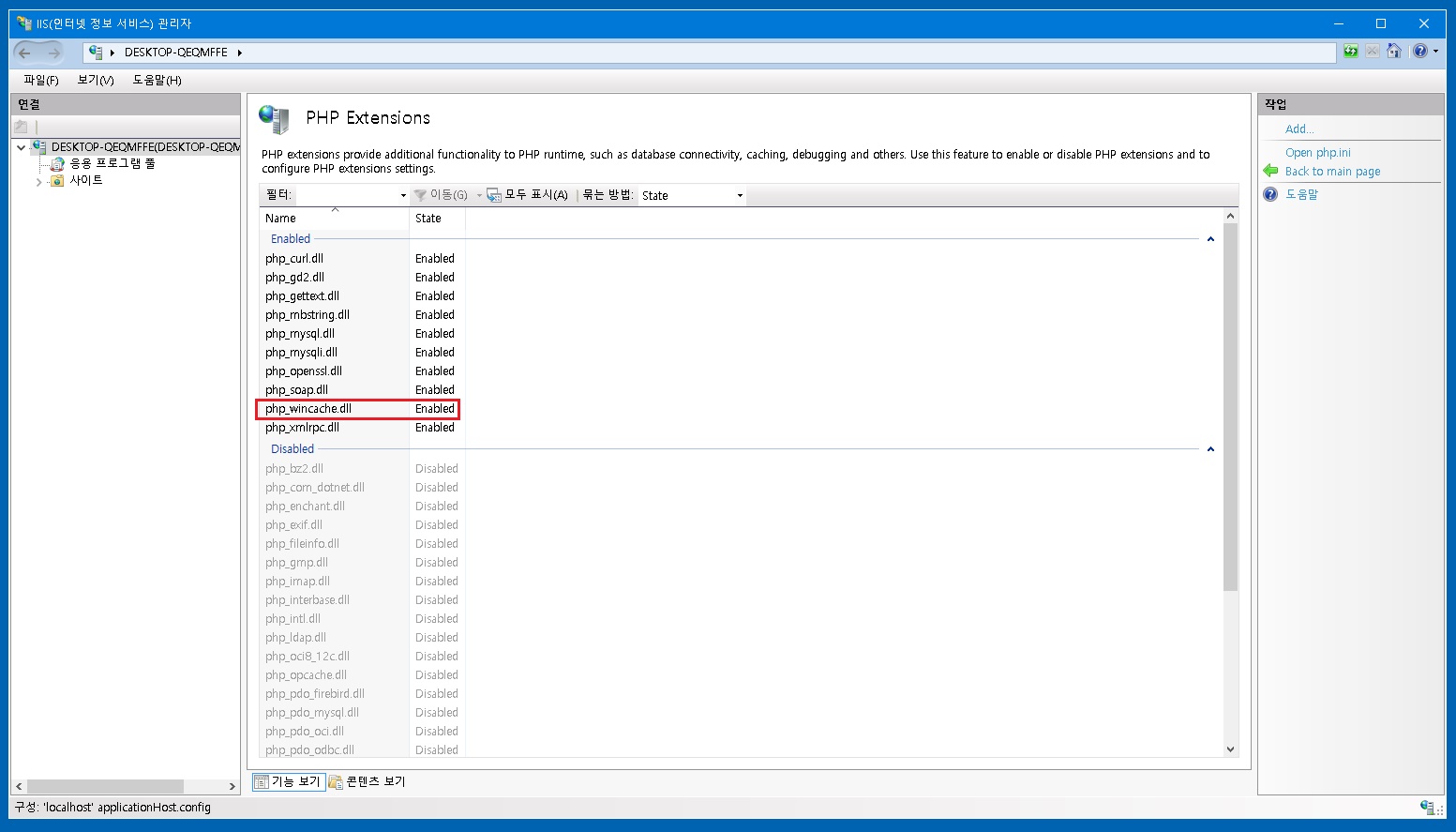
< 'wincache'가 활성화 된 화면 >

< 'wincache'가 제대로 설치된 것을 확인하는 화면 >
'wincache'가 제대로 설치 되었다고 할지라도 한가지 작업이 더 남아 있습니다. 아직은 XE를 설치하기 이전이라 이에 대한 셋팅은 추후, XE를 설치한 후에 따라 설명을 하도록 하겠습니다. 다음은 MySQL 설치에 대한 설명입니다.
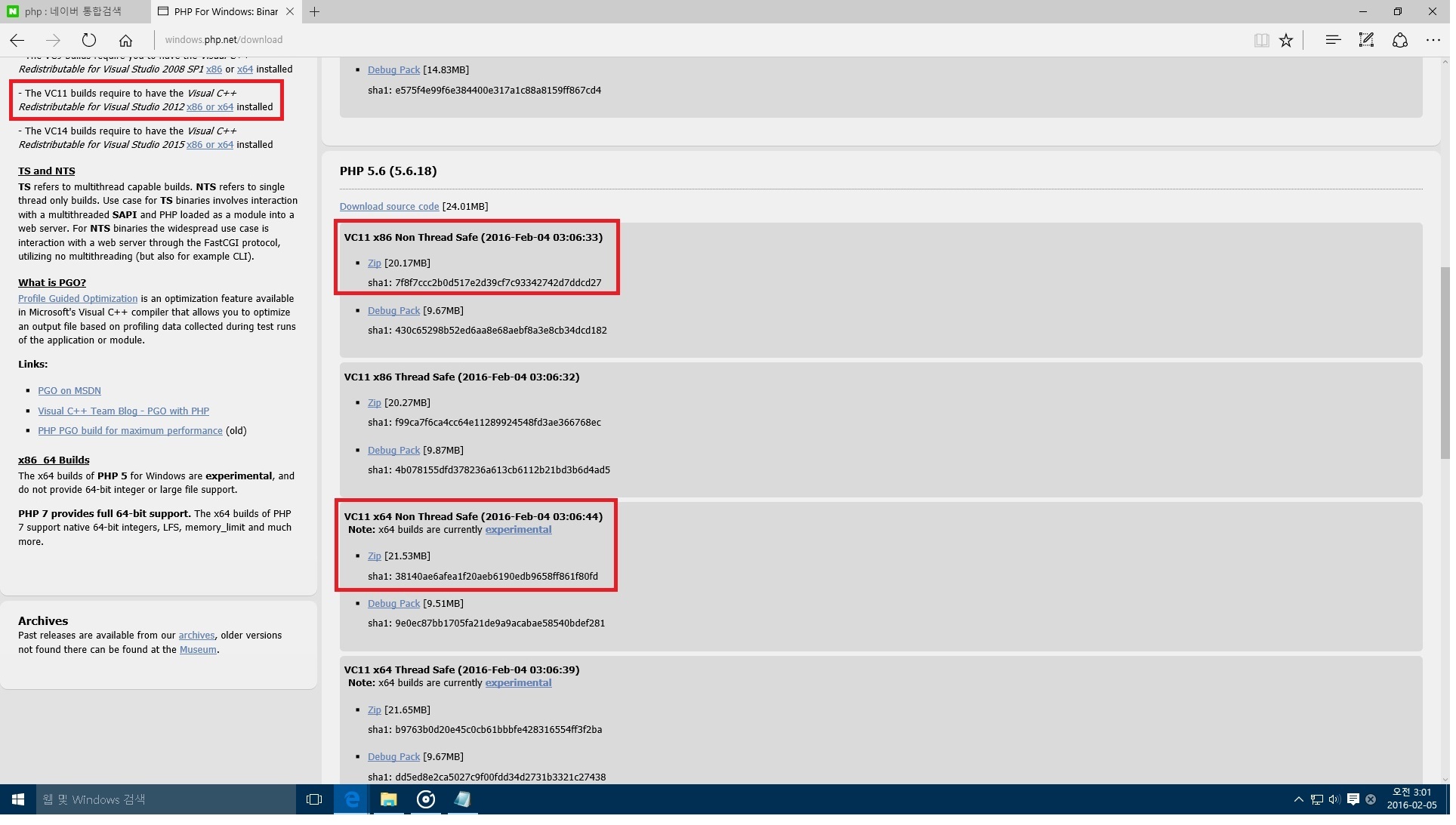
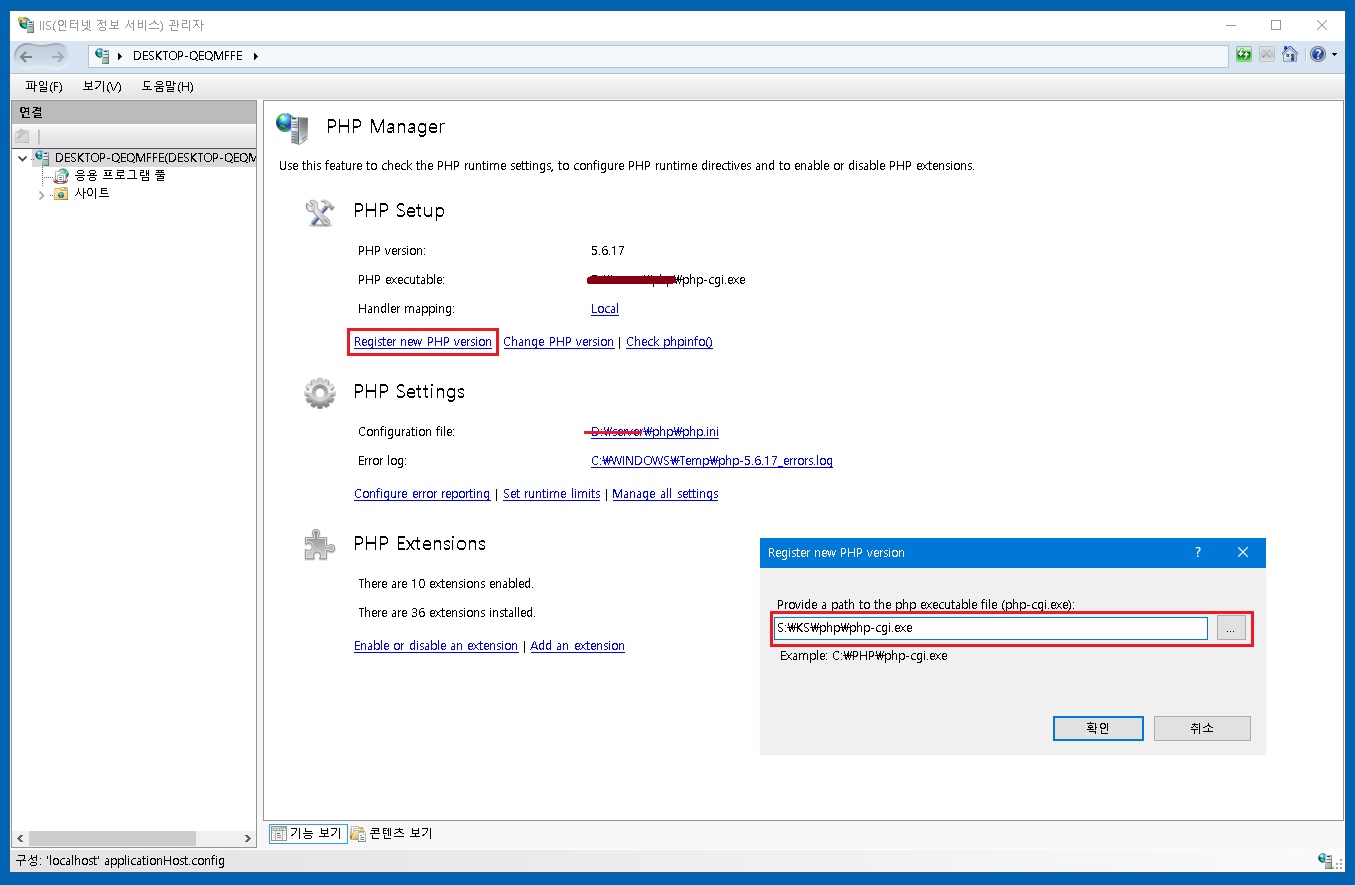
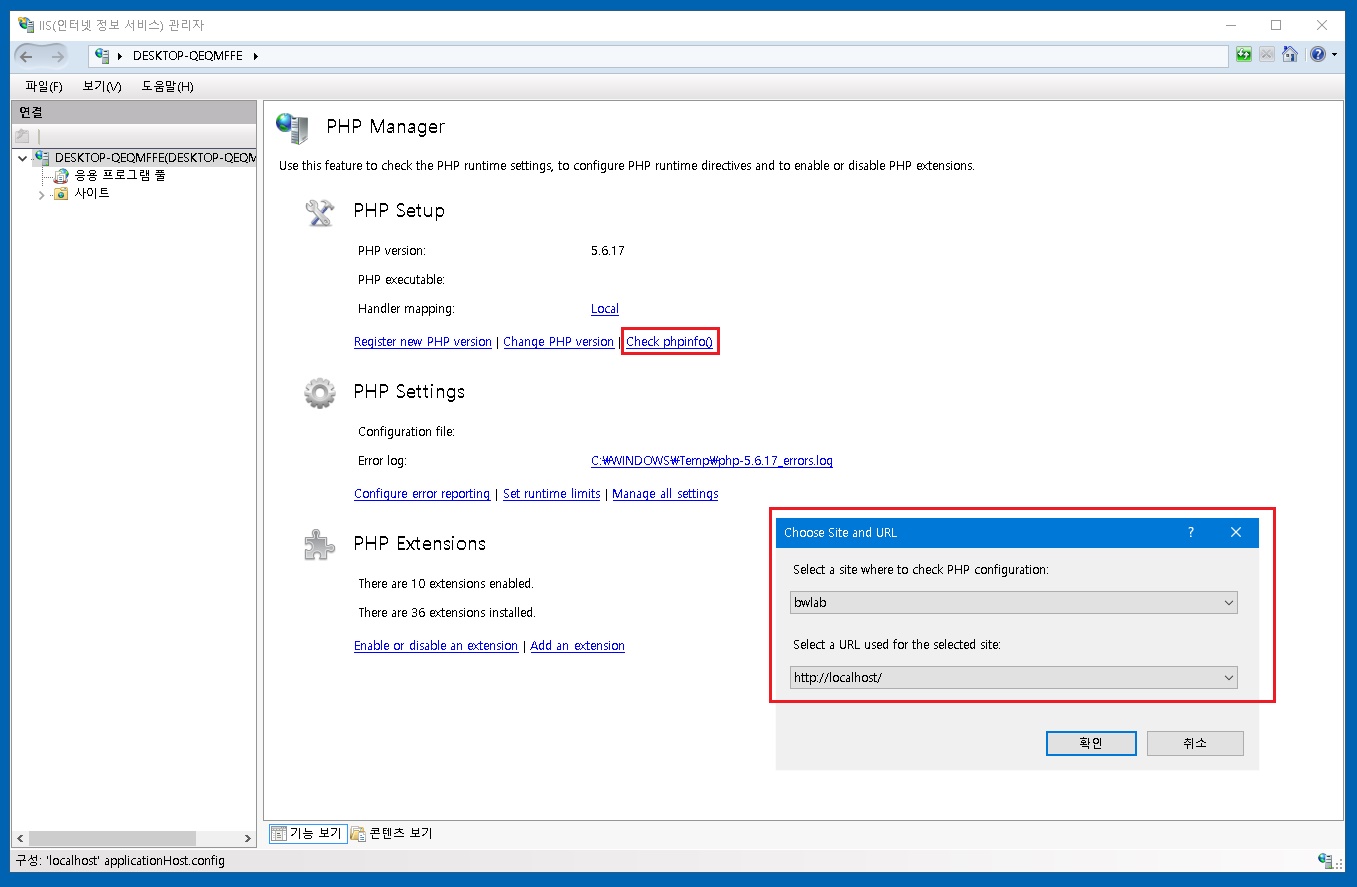

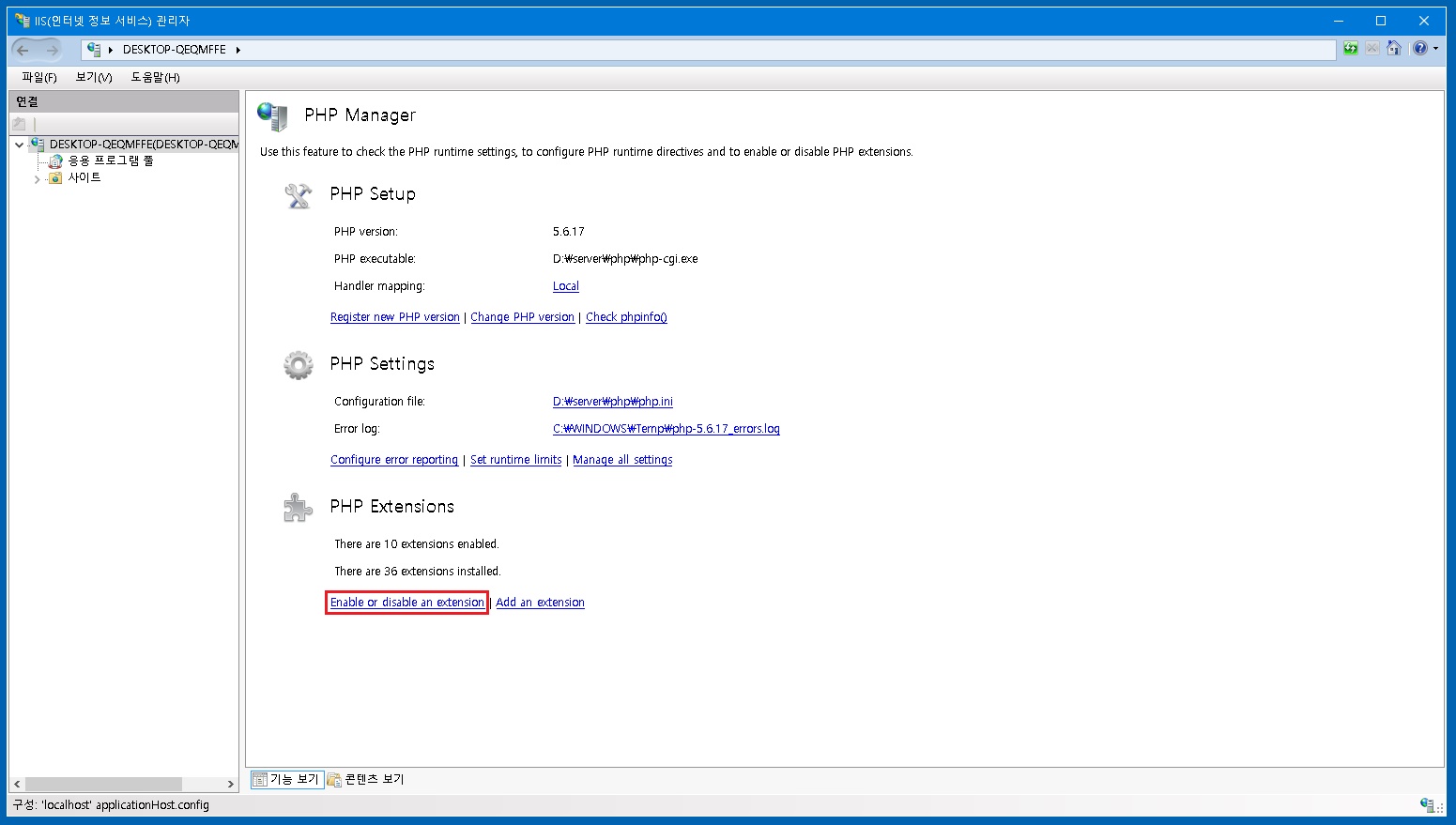
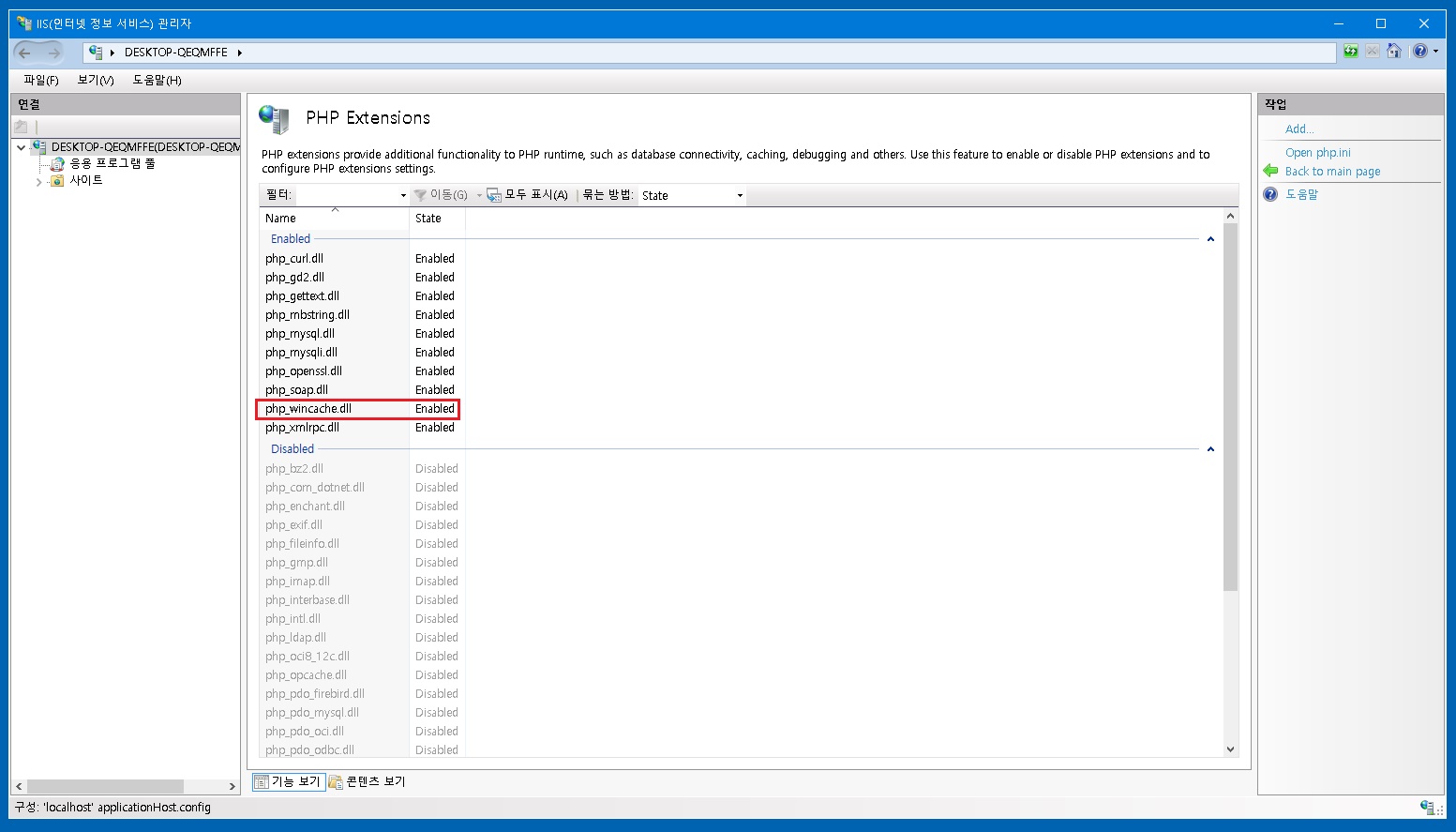


 MySQL 설치
MySQL 설치
 'PHP Manager for IIs'와 'url 재작성 모듈'...
'PHP Manager for IIs'와 'url 재작성 모듈'...